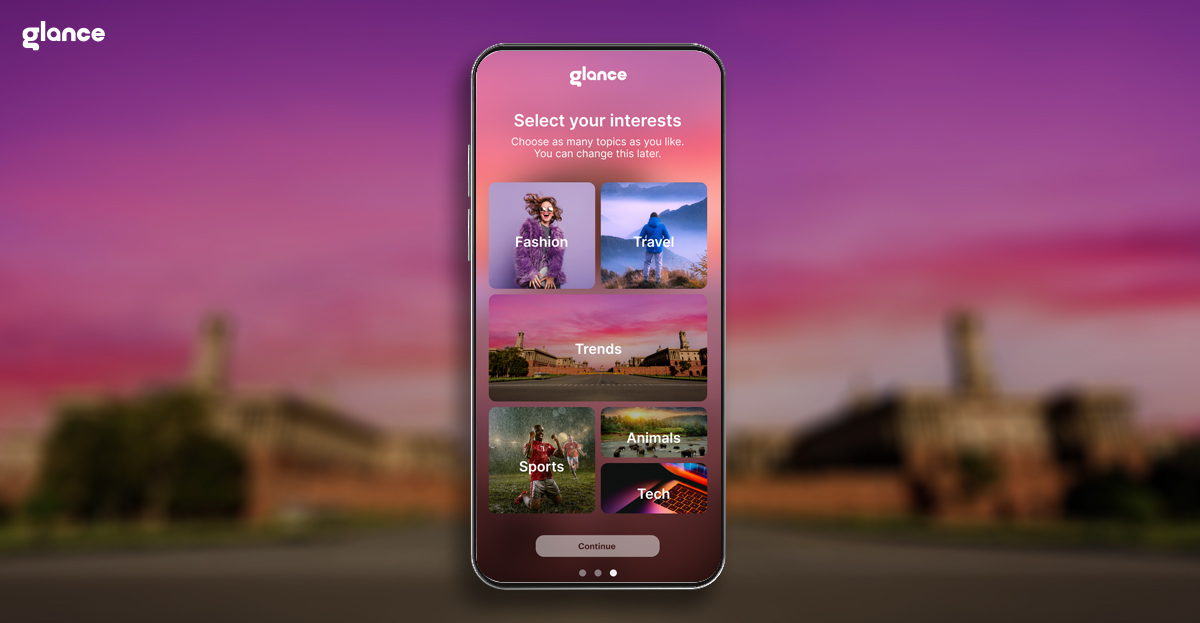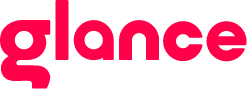How to Speed Up Your Android TV and Fix Lag Fast
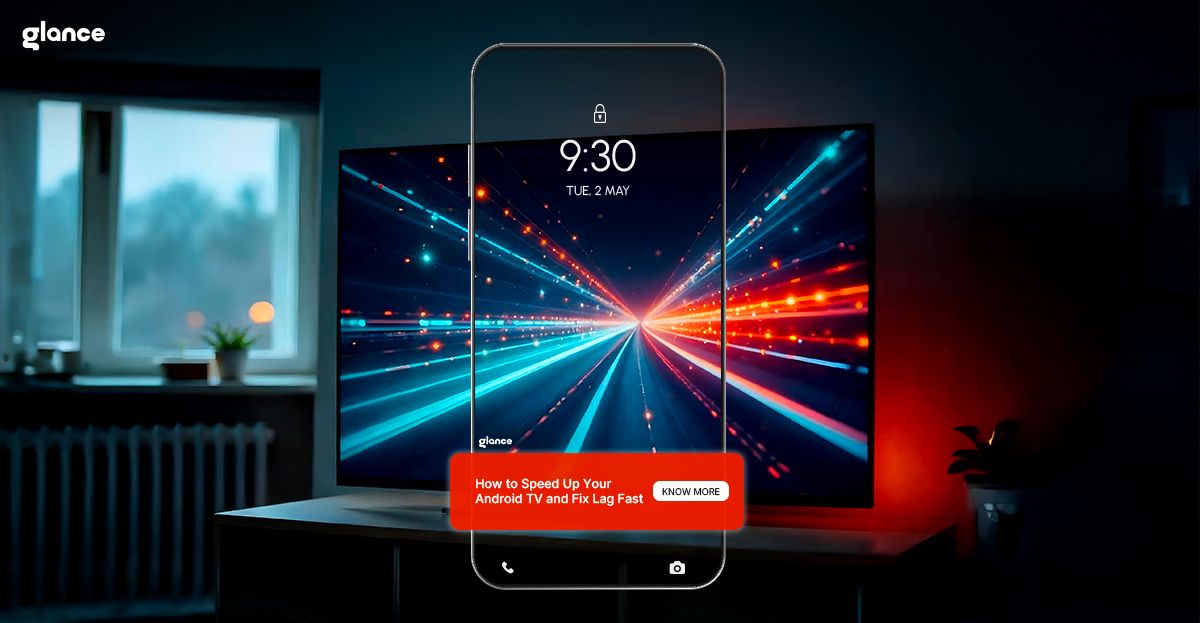
Introduction
Your Android TV is meant to offer seamless streaming, smooth app navigation, and a smart interface — but over time, it can start to lag, apps may take longer to load, or you may experience input delays. If you’re struggling with Android TV slow performance, you're not alone. Much like smartphones, Android TVs can also get bogged down due to cache overload, unused apps, background processes, or outdated firmware.
This guide brings you practical, easy-to-follow tips to speed up Android TV, fix lag, and optimize Android TV performance so your entertainment setup works just the way it should.
Why Your Android TV is Slow: Common Causes
Understanding what’s causing your Android TV to slow down is the first step to fixing it. Several issues may be responsible:
- Too Many Background Apps: Android TVs can run multiple apps simultaneously. If many remain open in the background, they drain RAM and slow down performance.
- Cluttered Cache: Just like phones, Android TVs accumulate cache over time. This can cause glitches, delayed responses, and app crashes.
- Outdated Software: If your TV isn’t running the latest firmware, it may miss essential performance patches.
- Heavy Apps: Some streaming platforms or third-party launchers are resource-heavy and can overwhelm older or budget Android TVs.
- Lack of Storage: Limited internal memory can lead to buffering issues and delayed app loading times.
By addressing these issues with the fixes below, you can enjoy a snappy, optimized Android TV experience.
How to speed up Android TV

1. Clear Cache Regularly
One of the most effective ways to fix Android TV lag is by clearing the app cache. Apps like YouTube, Netflix, and Play Store store temporary data to function faster. Over time, this cached data builds up and slows down your TV.
To clear cache:
- Go to Settings > Apps > See All Apps
- Select an app
- Click on Clear Cache
Do this for your most-used apps once every few weeks to maintain smooth performance.
2. Uninstall Unused Apps
Too many apps running in the background can hog system memory, leading to Android TV slow performance. Go through your installed apps and uninstall anything you don’t use frequently.
To uninstall apps:
- Long-press the app icon on the home screen
- Select Uninstall
Freeing up space and resources helps your TV respond faster and makes room for updates and better recommendations.
3. Disable Auto-Start Apps
Certain apps are designed to auto-start or run background services every time you power on the TV. These not only slow down boot time but also continuously eat into memory and processing power.
Use your TV’s developer settings (if available) or app-specific settings to disable unnecessary background permissions or auto-launch behavior.
4. Use Ethernet or Improve Wi-Fi Connection
Lagging or buffering during streaming may not always be due to your TV. A weak Wi-Fi signal can affect how fast your apps load and how well your content plays. If possible, switch to an Ethernet cable for a direct connection.
Alternatively, move your router closer or upgrade to a dual-band system to ensure stable, fast internet — this directly improves Android TV performance during streaming or software updates.
5. Update Your Android TV Firmware
Firmware updates bring critical performance improvements, bug fixes, and security patches. Not updating your Android TV can result in compatibility issues and lag.
To check for updates:
- Go to Settings > Device Preferences > About > System Update
- Install if any updates are available
Fresh firmware can drastically speed up Android TV and ensure all apps are functioning at their best.
6. Reduce Animation Scale in Developer Options
If your Android TV has Developer Options enabled, you can tweak the animation speed to make transitions feel faster.
To do this:
- Go to Settings > Device Preferences > About > Click on "Build" 7 times to enable Developer Mode
- Head to Settings > Developer Options
- Reduce the scale for Window Animation, Transition Animation, and Animator Duration to 0.5x or off
This doesn’t just speed things up visually — it reduces the strain on system graphics as well.
7. Restart Your TV Frequently
It may sound too simple, but regularly restarting your Android TV clears background tasks and resets memory usage. A weekly reboot can help avoid slowdowns and minor bugs that creep in with continuous use.
You can do this manually or set a schedule via your TV’s settings if supported.
8. Factory Reset as a Last Resort
If you’ve tried everything and your Android TV is still lagging, a factory reset might be your best option. This removes all apps, settings, and stored data — giving your TV a fresh start.
Steps:
- Go to Settings > Device Preferences > Reset > Factory Data Reset
- Follow on-screen prompts
Use this as a last resort and ensure you back up any necessary data before resetting.
9. Avoid Heavy Launchers or Overlays
Many users experiment with custom launchers to change the look and feel of the interface. However, some launchers are resource-heavy and can slow down performance.
Stick to lightweight or stock launchers to reduce load time and improve responsiveness. This will significantly help you optimize Android TV performance in the long term.
10. Limit Background Data and Notifications
Background notifications from apps can be a silent performance killer. Go to Settings > Apps > Notifications and disable alerts from non-essential apps.
Similarly, limit background data usage for apps like Play Store or social media apps that frequently auto-sync. This will preserve system resources and help fix Android TV lag effectively.
11. Use Lightweight Platforms Like Glance
When your TV is idle, smart platforms like Glance can deliver dynamic content without consuming heavy system resources. Unlike full-fledged apps, Glance works as a lightweight overlay that activates only during idle time. It offers bite-sized updates like weather, sports scores, and news — all while keeping your system light and non-intrusive.
This is particularly useful when you're trying to balance content discovery with performance.
Comparison Table: Performance Impact of Different Fixes
Fix | Impact on Speed | Complexity | Frequency |
| Clear Cache | High | Easy | Monthly |
| Uninstall Unused Apps | High | Easy | As needed |
| Restart TV | Medium | Easy | Weekly |
| Update Software | High | Medium | As released |
| Disable Background Processes | Medium | Medium | Once |
| Use Ethernet | High | Medium | Once |
| Factory Reset | Very High | Advanced | Rare |
Final Thoughts
Whether you're binge-watching a series or catching up on the news, performance matters. These tips will help you speed up Android TV, reduce lag, and optimize Android TV performance. By maintaining your system and using smart, non-intrusive platforms like Glance TV, your entertainment stays smooth, fast, and stress-free.
FAQs: Speed Up and Fix Android TV Lag
How to fix lag on Android TV?
Start by clearing the cache, uninstalling unused apps, and reducing the animation scale. Also, check for firmware updates.
How to improve the speed of an Android TV?
Improve Wi-Fi or switch to Ethernet, limit background processes, and restart the TV frequently.
How to fix a laggy smart TV?
Clean up storage, update software, and avoid heavy third-party launchers.
How do I clear my TV cache?
Go to Settings > Apps > Select App > Clear Cache.
Can you fix the input lag on a TV?
Yes, by using Game Mode (if available), minimizing background tasks, and ensuring a strong internet connection.